【Unity】ポストエフェクトを使うための準備 (2019.1.0f1)

こんにちは。
今回はポストエフェクト(Post Processing Stack v2)を使う方法です。
シーンは下図のデフォルトシーンを使いたいと思います。
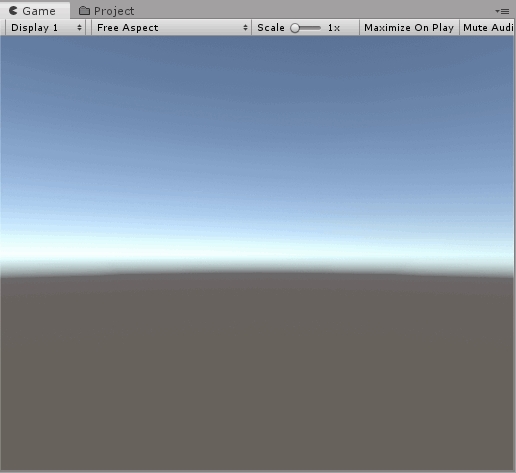
Unityのバージョンは「2019.1.0f1」です。
Post Processingパッケージをインストールしよう
ポストエフェクトを使用するには「Post Processing」パッケージのインストールが必要です。
「Window > Package Manager」から、下図のように「Post Processing」の項目を選んでインストールしてください。

シーンにポストエフェクトを追加しよう
Post-process Layerを追加する
シーンに配置してあるカメラを選択し、Inspectorの「Add Component」から「Post-process Layer」を選択します。

追加されたコンポーネントの「Layer」を「PostProcessing」に切り替えます。
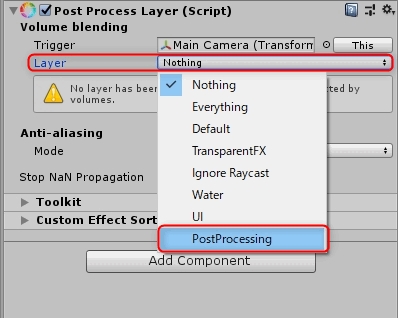
Post-process Layerの設定はこれで完了です!
Post-process Volumeを追加する
「GameObject > 3D Object > Post-process Volume」を選択して、
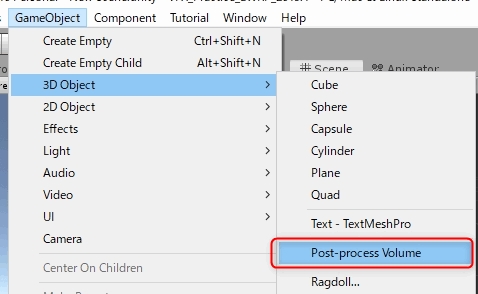
下図のようにシーンに「Post-process Volume」オブジェクトを追加します。
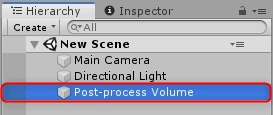
Post-process Volumeを編集する
今追加したPost-process Volumeオブジェクトの「Post Process Volume」コンポーネントで、「Is Global」にチェックを入れます。
これはシーン全体にポストエフェクトを有効にするという項目になります。

次に、ポストエフェクトを設定をするためのプロファイルを下図の場所で指定します。
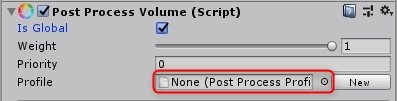
まだプロファイルが存在しないので新たに作ってみましょう。
このファイルはProjectウィンドウ上で右クリックして「Create > Post-processing Profile」で好きなディレクトリに作成する事もできますし、
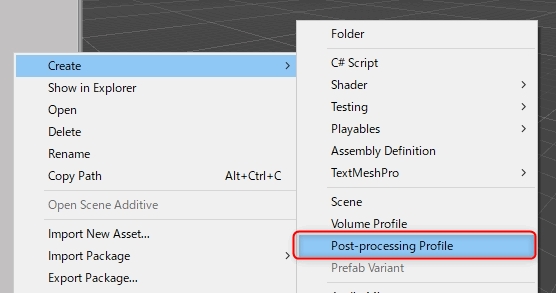
「Newボタン」を押す事でシーンファイルと同階層にプロファイル用のフォルダとプロファイルを自動で作成する事もできます。
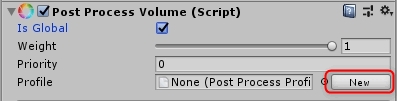
この段階で、ポストエフェクトを何か追加してみましょう。
今回はよく使われる「Bloom」を追加したいと思います。
「Add effect...」ボタンをクリックして、「Unity > Bloom」を選択します。
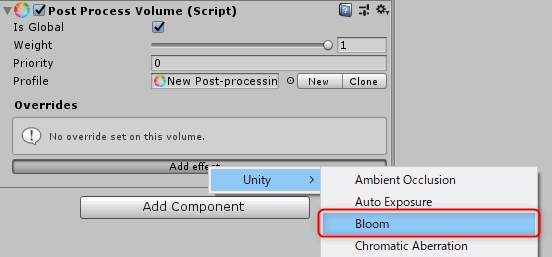
するとPost Process Volumeコンポーネントに「Bloom」のエフェクトが追加されました。
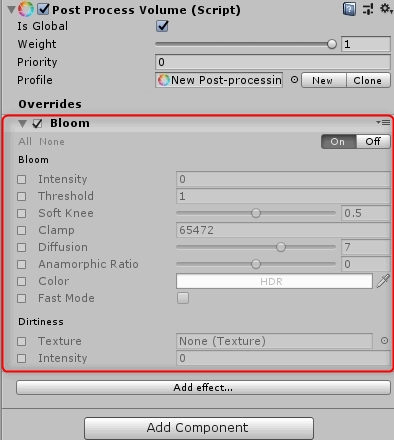
この時点でブルームが正しく効いているかどうか試してみましょう。
「Intensity」の値を「50」にしてみてください。
本来であればこの時点でGameタブをみると画面の明るいところが強く発光するはずですが、現時点では下図のように何も変化はありません。
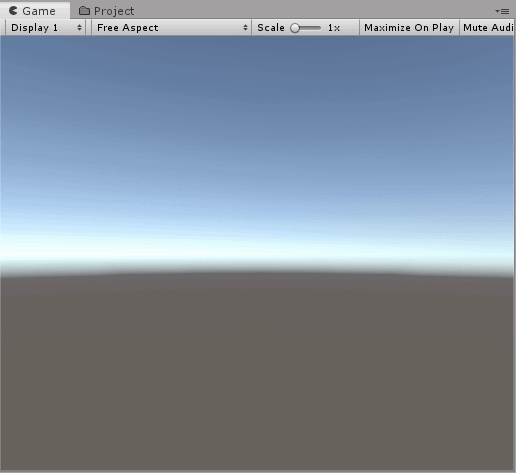
そこで、Post-process Volumeオブジェクトの「Layer」を「PostProcessing」に変更してみてください。
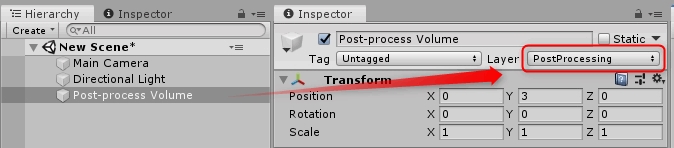
すると下図のようにめちゃくちゃ明るくなりました。
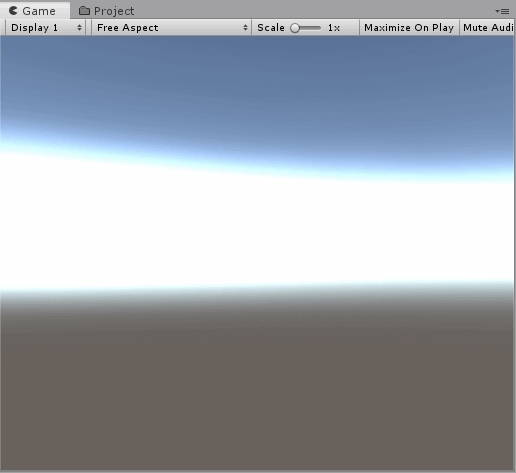
これは、ポストエフェクトを有効にするためには、カメラに追加した「Post Process Layer」コンポーネントの「Layer」と、「Post-process Volume」オブジェクトの「Layer」を合わせる必要があるためです。
これでポストエフェクトが有効になりました。
後はPost Process Volumeコンポーネントでお好きなエフェクトを追加すればいろんな表現が可能になりますよ!